desativar autenticação de dois fatores
Autenticação de dois fatores do ID Apple
A autenticação de dois fatores é uma camada adicional de segurança do ID Apple criada para garantir que você seja a única pessoa que consiga acessar sua conta, mesmo que alguém saiba sua senha.
Como funciona
Com a autenticação de dois fatores, somente você pode acessar sua conta em um dispositivo confiável ou na Internet. Ao iniciar sessão em um dispositivo pela primeira vez, você precisará fornecer duas informações: a senha e o código de verificação de seis dígitos exibido automaticamente nos dispositivos confiáveis ou enviado para o seu número de telefone. Ao inserir o código, você confirma que confia no novo dispositivo. Por exemplo, se você tiver um iPhone e estiver iniciando sessão usando sua conta pela primeira vez em um Mac que acabou de comprar, você precisará inserir a senha e o código de verificação que é exibido automaticamente no iPhone.
Com a autenticação de dois fatores, informar somente a senha não é mais suficiente para acessar a conta, e isso aprimora de maneira significativa a segurança do ID Apple e de todas as informações pessoais que você armazena com a Apple.
Após iniciar sessão, não será necessário inserir novamente um código de verificação no dispositivo em questão, exceto se você encerrar completamente a sessão, apagar o dispositivo ou precisar alterar a senha por motivos de segurança. Ao iniciar sessão pela Internet, você pode decidir confiar no navegador para não precisar inserir um código de verificação na próxima vez que iniciar uma sessão usando o respectivo computador.
Dispositivos confiáveis
Um dispositivo confiável é um iPhone, iPad, ou iPod touch com iOS 9 ou posterior ou Mac com OS X El Capitan ou posterior no qual você já iniciou uma sessão usando autenticação de dois fatores. Sabemos que o dispositivo é seu e que pode ser usado para confirmar sua identidade por exibir um código de verificação da Apple quando você iniciar sessão usando outro dispositivo ou navegador. Um Apple Watch com watchOS 6 ou posterior pode receber códigos de verificação quando você inicia sessão com o ID Apple, mas não pode atuar como um dispositivo confiável para redefinições de senha.
Números de telefone confiáveis
Um número de telefone confiável é aquele que pode ser usado para receber códigos de verificação por mensagem de texto ou ligação automática. É necessário confirmar pelo menos um número de telefone confiável para poder se inscrever na autenticação de dois fatores.
Você também pode confirmar outros números de telefone aos quais tem acesso, como um telefone residencial ou um número usado por um familiar ou amigo próximo. Esse número pode ser usado caso você não consiga acessar temporariamente seu número principal ou os dispositivos.
Códigos de verificação
Configurar a autenticação de dois fatores para o ID Apple
Ativar a autenticação de dois fatores no iPhone, iPad ou iPod touch
- Acesse Ajustes > [seu nome] > Senha e Segurança.
- Toque em "Ativar Autenticação de Dois Fatores".
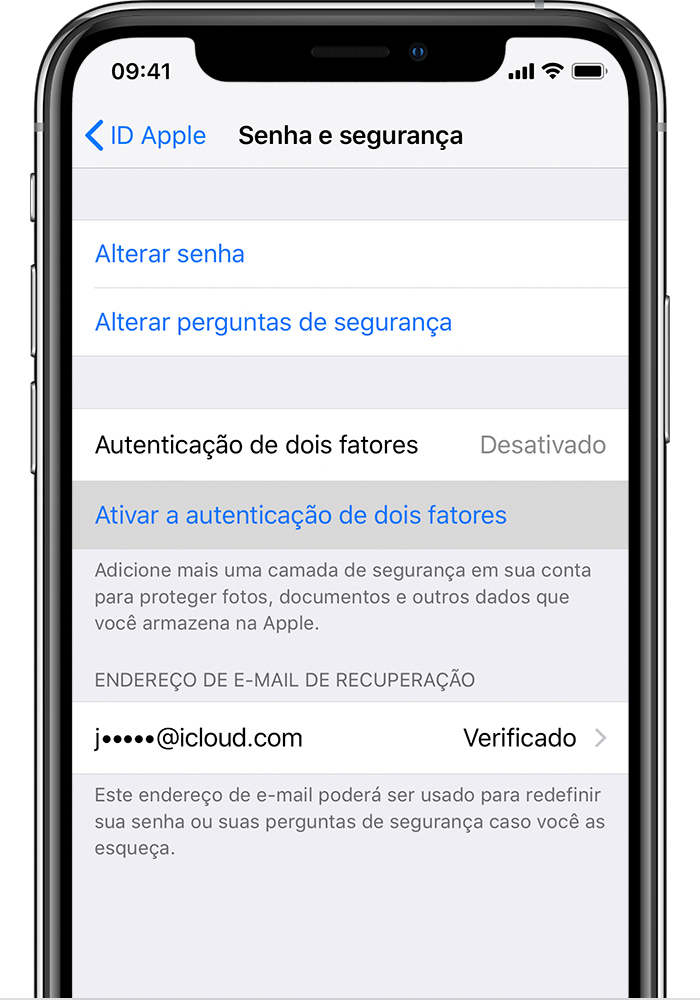
- Toque em Continuar.
- Insira o número de telefone no qual você deseja receber os códigos de verificação ao iniciar sessão. Você pode optar por receber os códigos por mensagem de texto ou ligação automática.
- Toque em Seguinte.
- Insira o código de verificação para confirmar o número de telefone e ativar a autenticação de dois fatores.
Talvez seja necessário responder às perguntas de segurança do ID Apple.
Ativar a autenticação de dois fatores no Mac
- Selecione o menu Apple () > Preferências do Sistema e clique em ID Apple.
- Clique em "Senha e Segurança" embaixo de seu nome.
- Ao lado de "Autenticação de Dois Fatores", clique em Ativar.
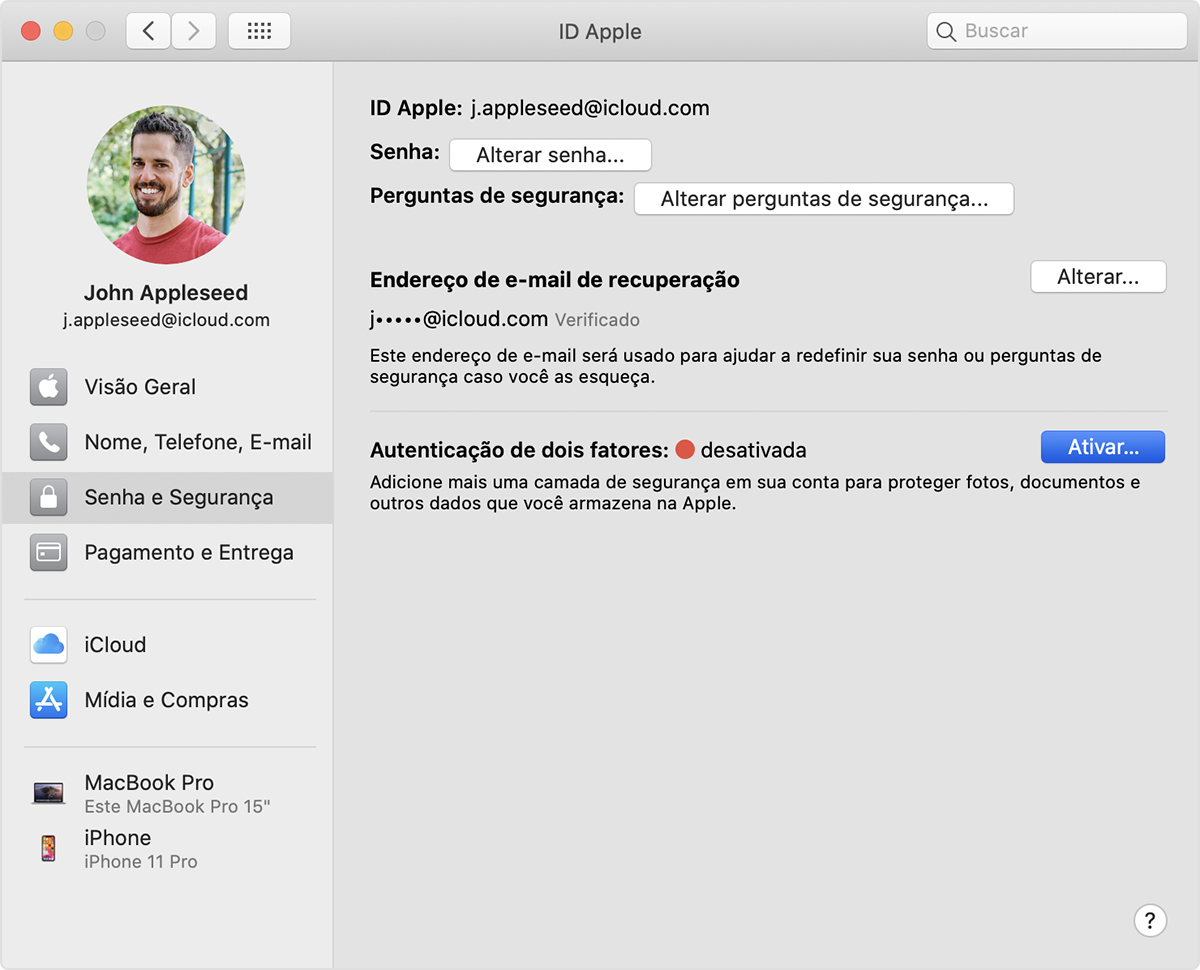
Se você estiver usando o macOS Mojave ou anterior:
- Selecione o menu Apple () > Preferências do Sistema, clique em iCloud e selecione "Detalhes da Conta".
- Clique em Segurança.
- Clique na opção para ativar a autenticação de dois fatores.
Por padrão, alguns IDs Apple criados no iOS 10.3 ou macOS 10.12.4 e posterior estão protegidos pela autenticação de dois fatores. Nesse caso, a autenticação de dois fatores já está ativada.
Atualizar para a autenticação de dois fatores na Internet
- Acesse appleid.apple.com e inicie sessão com o ID Apple.
- Responda às perguntas de segurança e toque em Continuar.
- Você receberá uma solicitação para atualizar a segurança da conta. Toque em Continuar.
- Clique em "Atualizar segurança da conta".
- Insira o número de telefone no qual você deseja receber os códigos de verificação ao iniciar sessão. Você pode optar por receber os códigos por mensagem de texto ou ligação automática.
- Clique em Continuar.
- Insira o código de verificação para confirmar o número de telefone e ativar a autenticação de dois fatores.
Se você tiver um ID Apple que não está protegido pela autenticação de dois fatores, alguns sites da Apple poderão solicitar que você atualize a conta.
Do que você deve se lembrar ao usar a autenticação de dois fatores
A autenticação de dois fatores aumenta consideravelmente a segurança do ID Apple. Depois de ativada, sempre que você quiser iniciar sessão em sua conta, além da senha, será necessário também acessar os dispositivos ou número de telefone confiáveis. Siga estas orientações simples para manter a conta o mais segura possível e garantir que você nunca perca o acesso:
- Lembre-se da senha do ID Apple.
- Use um código de acesso em todos os dispositivos.
- Mantenha os números de telefone confiáveis atualizados.
- Mantenha os dispositivos confiáveis fisicamente protegidos.
Gerencie sua conta
Você pode gerenciar os números de telefone, dispositivos confiáveis e outras informações da conta na página da conta do ID Apple.
Gerenciar números de telefone confiáveis
Para usar a autenticação de dois fatores, você precisa de pelo menos um número de telefone confiável registrado que possa receber os códigos de verificação. Considere confirmar um número de telefone confiável adicional além de seu próprio número. Se o iPhone for o único dispositivo confiável e você o perder ou danificar, não será possível receber os códigos de verificação necessários para acessar a conta.
Atualize o número de telefone confiável na página da conta do ID Apple.
- Acesse appleid.apple.com.
- Inicie sessão com o ID Apple.
- Acesse a seção Segurança e clique em Editar.
Se quiser adicionar um número de telefone, clique em "Adicionar número de telefone de confiança" e insira o número. Escolha entre confirmar o número por mensagem de texto ou ligação automática e clique em Continuar. Para remover um número de telefone confiável, clique em![]() ao lado do número de telefone que você deseja remover.
ao lado do número de telefone que você deseja remover.
Visualizar e gerenciar dispositivos confiáveis
Você pode ver e gerenciar uma lista de dispositivos confiáveis no iOS, macOS e na seção Dispositivos da página do ID Apple.
No iOS:
- Acesse Ajustes > [seu nome].
- Selecione um dispositivo da lista.
No macOS Catalina ou posterior:
- Selecione o menu Apple () > Preferências do Sistema.
- Selecione ID Apple.
- Selecione um dispositivo na barra lateral.
No macOS Mojave ou anterior:
- Selecione o menu Apple () > Preferências do Sistema.
- Selecione iCloud e clique em "Detalhes da Conta".
- Clique na aba Dispositivos.
- Selecione um dispositivo da lista.
Na Internet:
- Acesse a página da conta do ID Apple.
- Inicie sessão com o ID Apple.
- Acesse a seção Dispositivos.
A lista de dispositivos mostra os dispositivos nos quais você iniciou sessão com o ID Apple. Selecione um dispositivo para ver as informações dele, como o modelo e o número de série. Você pode ver outras informações úteis abaixo, incluindo se o dispositivo é confiável ou não e se pode ser usado para receber códigos de verificação do ID Apple.
Você também pode remover um dispositivo confiável da lista de dispositivos selecionando "Remover da conta". Remover um dispositivo confiável garante que ele não exibirá mais os códigos de verificação e que o acesso ao iCloud e a outros serviços da Apple no dispositivo ficará bloqueado até que você inicie sessão novamente usando a autenticação de dois fatores. Se você precisar encontrar ou apagar o dispositivo antes de removê-lo da lista de dispositivos confiáveis, use o Buscar iPhone.
Gerar senhas específicas do app
Com a autenticação de dois fatores, você precisa de uma senha específica do app para iniciar sessão na conta usando apps ou serviços de terceiros, como apps de e-mail, contatos ou calendário que não sejam da Apple. Siga estas etapas para gerar uma senha específica do app:
- Inicie sessão na página da conta do ID Apple.
- Clique em "Gerar senha" embaixo de "Senhas específicas de apps".
- Siga as etapas na tela.
Depois de gerar a senha específica do app, insira-a ou cole-a no campo de senha do app como faria normalmente.
Perguntas frequentes
Precisa de ajuda? Talvez a resposta para sua dúvida esteja logo abaixo.
O que acontecerá se eu esquecer a senha?
É possível alterar ou redefinir a senha do dispositivo confiável ou navegador seguindo estas etapas.
No iPhone, iPad ou iPod touch
- Acesse Ajustes > [seu nome].
- Toque em Senha e Segurança > Alterar Senha.
- Insira uma nova senha.
No Mac
- Selecione o menu Apple () > Preferências do Sistema e clique em ID Apple.
- Clique em "Senha e Segurança" e depois em Alterar Senha.
Se você estiver usando o macOS Mojave ou anterior:
- Selecione o menu Apple () > Preferências do Sistema e clique em iCloud.
- Selecione "Detalhes da Conta". Se precisar inserir a senha do ID Apple, clique em "Esqueceu o ID Apple ou a Senha?" e siga as instruções na tela. Você pode ignorar as etapas abaixo.
- Clique em Segurança > Redefinir Senha. Para redefinir a senha do ID Apple, insira a senha usada para desbloquear o Mac.
Na Internet
Se você não tiver acesso a um iPhone, iPad, iPod touch ou Mac, poderá redefinir ou alterar a senha em iforgot.apple.com.
E se eu não tiver acesso a um dispositivo confiável ou não receber o código de verificação?
Se você estiver iniciando sessão e não tiver acesso a um dispositivo confiável para ver o código de verificação, será possível receber um código no número de telefone confiável por mensagem de texto ou ligação automática. Clique em "Não Recebeu um Código" na tela de início de sessão e selecione a opção de enviar um código para o número de telefone confiável. Você também poderá obter um código em Ajustes usando um dispositivo confiável. Saiba como obter um código de verificação.
Se você usa o iOS 11.3 ou posterior no iPhone, talvez não seja preciso inserir um código de verificação. Em alguns casos, o número de telefone confiável pode ser confirmado automaticamente em segundo plano no iPhone. É uma etapa a menos para seguir, e sua conta continua protegida pela autenticação de dois fatores.
Se eu não conseguir iniciar sessão, como poderei recuperar o acesso à conta?
Se não conseguir iniciar sessão, acessar um dispositivo confiável, redefinir a senha ou receber códigos de verificação, você poderá solicitar a recuperação do acesso à conta. A recuperação de conta é um processo automático criado para que você recupere o acesso à conta o mais rápido possível e impeça o acesso por alguém que esteja fingindo ser você. A recuperação pode levar alguns dias ou mais, dependendo da especificidade das informações que você fornecer para confirmar sua identidade.
Se você tiver gerado uma chave reserva, poderá usá-la para recuperar o acesso à conta. Saiba mais sobre como usar uma chave reserva.
Ainda preciso me lembrar das perguntas de segurança?
Não. Com a autenticação de dois fatores, você não precisa mais se lembrar das perguntas de segurança. Sua identidade é verificada usando apenas a senha e os códigos de verificação enviados aos dispositivos e números de telefone confiáveis. Quando você ativar a autenticação de dois fatores, manteremos as antigas perguntas de segurança registradas por duas semanas para o caso de você precisar redefinir a conta para os ajustes de segurança anteriores. Após esse período, elas serão apagadas.
O Suporte da Apple pode me ajudar a recuperar o acesso à conta?
O Suporte da Apple pode esclarecer suas dúvidas sobre o processo de recuperação da conta, mas não pode confirmar sua identidade nem agilizar o processo de forma alguma.
Quais são os requisitos de sistema da autenticação de dois fatores?
Para obter a melhor experiência, confira se todos os dispositivos usados com o ID Apple atendem aos seguintes requisitos de sistema:
- iPhone, iPad ou iPod touch com iOS 9 e posterior
- Mac com OS X El Capitan e iTunes 12.3 e posterior
- Apple Watch com watchOS 2 e posterior
- Apple TV HD com tvOS
- PC com Windows com iCloud para Windows 5 e iTunes 12.3.3 e posterior
Os IDs Apple criados para crianças podem usar a autenticação de dois fatores?
Sim. Qualquer ID Apple que atenda aos requisitos básicos de sistema pode se inscrever para usar a autenticação de dois fatores. Saiba mais sobre quem pode usar a autenticação de dois fatores.
E se eu não reconhecer a localização exibida na notificação de início de sessão?
Ao iniciar sessão em um dispositivo novo, você receberá uma notificação nos outros dispositivos confiáveis que inclui um mapa mostrando a localização aproximada do dispositivo novo. A localização aproximada baseia-se no endereço IP que o dispositivo está usando, não na localização exata dele. A localização exibida talvez corresponda à rede a qual você está conectado, não à localização física.
Se você for a própria pessoa que está tentando iniciar sessão, mas não reconhecer a localização exibida, poderá tocar em Permitir e continuar o início de sessão. No entanto, se for exibida uma notificação informando que seu ID Apple está sendo usado para iniciar sessão em um novo dispositivo, mas não for você a pessoa que está iniciando a sessão, toque em Não Permitir para bloquear a tentativa de início de sessão.
E se eu usar a autenticação de dois fatores em um dispositivo com um software mais antigo?
Se você usar a autenticação de dois fatores em dispositivos executando versões mais antigas do sistema operacional, como uma Apple TV (2ª ou 3ª geração), poderá ser necessário adicionar o código de verificação de seis dígitos ao final da senha quando iniciar sessão. Obtenha o código de verificação de um dispositivo confiável executando iOS 9 ou posterior ou OS X El Capitan ou posterior ou solicite o envio do código para o número de telefone confiável. Em seguida, digite a senha e o código de verificação de seis dígitos diretamente no campo de senha.
Poderei desativar a autenticação de dois fatores depois de ativá-la?
Se você já usa a autenticação de dois fatores, não pode mais desativá-la. Certos recursos das versões mais recentes do iOS e do macOS exigem essa camada adicional de segurança, desenvolvida para proteger as informações. No entanto, se você tiver atualizado a conta recentemente, poderá desativar a opção em até duas semanas após ativá-la. Basta abrir o e-mail de confirmação de ativação e clicar no link com a opção de voltar a usar os ajustes de segurança anteriores. Lembre-se de que isso diminui a segurança da conta e impede o uso de recursos que exigem um nível mais alto de segurança.
Essa autenticação é diferente do antigo recurso de verificação de duas etapas da Apple?
Sim. A autenticação de dois fatores é integrada diretamente ao iOS, macOS, tvOS, watchOS e sites da Apple. Ela usa diferentes métodos para confiar em dispositivos e fornecer códigos de verificação, oferecendo uma experiência mais dinâmica ao usuário. Você precisa da autenticação de dois fatores para usar certos recursos que exigem segurança aprimorada.
Se você já usa a verificação de duas etapas e deseja atualizar para a autenticação de dois fatores, saiba como mudar para a autenticação de dois fatores. Se a conta não estiver qualificada para a autenticação de dois fatores, você ainda poderá usar a verificação de duas etapas para proteger suas informações.
As informações sobre produtos não fabricados pela Apple, ou sites independentes não controlados nem testados pela Apple, são fornecidas sem recomendação ou endosso. A Apple não assume responsabilidade alguma com relação à escolha, ao desempenho ou ao uso de sites ou produtos de terceiros. A Apple não garante a precisão nem a confiabilidade de sites de terceiros. Entre em contato com o fornecedor para obter mais informações.
Data da publicação:
Agradecemos seu comentário.
desativar autenticação de dois fatores
Source: https://support.apple.com/pt-br/HT204915

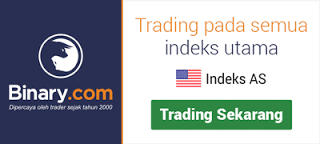
Post a Comment